
このページの目次
レビュー書といて何ですが、新しいマウスへの期待感はゼロでした…
以前から使っていたマウスのホイールが壊れてしまって、意図しないタイミングで急に動いたり、量や向きの調整が怪しくなってきたので買い換える事にしました。
というわけで新しいマウス選びなのですが、マウスってやつに最近はあまり拘りがなくて、ポインターが意図する通りに正確に動いてくれて、ボタンが2つとホイールが付いてて、無線ならあんまり気にならない派です。
比較的早くから無線のマウスを導入していたのも有って、意図する通りに正確に動くマウスにたどり着くまでに、それなりに試行錯誤が有ったのですが、マイクロソフトがブルートラックを投入してからは、その辺りも解決。
他社のマウスを使ってみたりした時期もあるのですが、マウスポインターの動きにやや不満が有ったので、またマイクロソフトのマウスへ戻ったり…
近年では、新しいマウスを購入する事へのワクワク感は限りなくゼロに近くなっていました。
マイクロソフト スカルプト モバイル マウスを選択
そんな中でのマウスの買い替えとなって、今まで使っていたbluetooth Mobile Mouse 3600をもう一回買うのも微妙だったのと、スリープ状態からの立ち上がりが遅い点に不満が有ったので、bluetoothから普通の無線マウスにしてみました。
選択したのはマイクロソフト スカルプト モバイル マウス。よくある何桁かの数字の型番など無く、やや投げやりな感じの名前のマウスですね。後継モデルは出ないのかもしれません…

マイクロソフト スカルプト モバイル マウスは、ごく普通のシンプルなマウスですが、ホイル下の黒い部分がスタートボタンになってます。一見、手を一度離さなければボタンを押せなさそうですが、慣れるとマウスを握ったまま人差し指の腹でボタンを押せます。
マイクロソフトから出てる標準サイズのマウスよりは小ぶりで、USBトランスミッターを収納する穴が底面に開いてる程度で、モバイル?って感じだったり、スカルプトって何?とか、ツッコミどころは有りますが、些細な問題なので気にしない事に…
マウスに電池を入れて、USBトランスミッターを接続したら瞬時にマウスを認識して特にトラブルも無く…最近のUSB機器って、こんな感じですよね。

どの辺がモバイルで、スカルプトなのか分かりませんが、底にUSBトランスミッターを収納する穴が開いてます。
スリープからの復帰が遅い問題は解決!スタートボタンは、どう使う?
スリープからの復帰が遅い問題は一発解決。今のところ、スリープからの立ち上がりが遅いなんて事は無くなり、以前よりも快適に使えています。地味ですが、快適性が大きく向上したので、良しとしましょう。
スカルプト モバイル マウスには、今までのマウスと違う点も有って、Windowsのスタートボタンが、ホイールの後方に取り付けられています。
これも、スタートボタンが付いてるから買ったというよりは、買ったら付いてきたといった感じなのですが、まあ、付いているなら一度使ってみようと思ったわけです。
このスタートボタンですが、ホイールの後方に取り付けられているので、一度手を離さないと押せなさそうに見えますが、マウスを握ったまま人差し指の腹で操作することが出来ます。
しかし…スタートメニューを使おうと試みたことさえ無く、いったい何に使うの?と考察するところからスタートです。
敢えて言わせてもらうが、Win10のタスクバーは使いにくい!
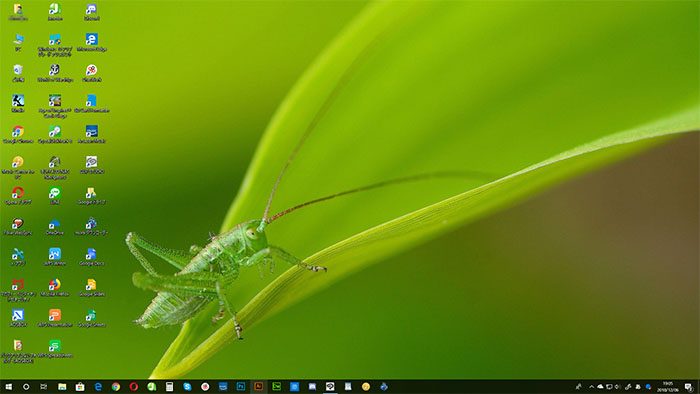
以前から、Win10のタスクバーによく使うアプリのアイコンを並べると、どのソフトが起動しているのか分かりにくいのが気になっていました。
最近はPCのメモリも多いし、アプリが同時に複数起動していても、気にする程では無いのですが、どのソフトが起動しているのか分かりにくいのは気持ち悪いし、何か重いなと思ったらPhotoShopが起動していた…なんて事も有ったので、スタートメニューを活用出来ないかな?と考えてみました。
そこで、せっかく付いてきた、スカルプト モバイル マウスのスタートボタンを活用してスタートメニューを多用する方法を試してみます。まずはタスクバーからアイコンを一掃して、アイコンを全てスタートメニューに移します。
何かタスクバーがスッキリして、大仕事をやり遂げた充実感が有るじゃないですか!
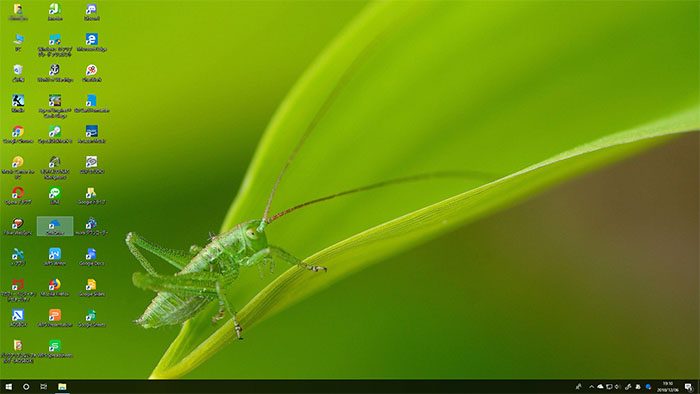
まずはタスクバーを整理。これだけでもスッキリした感じがします。
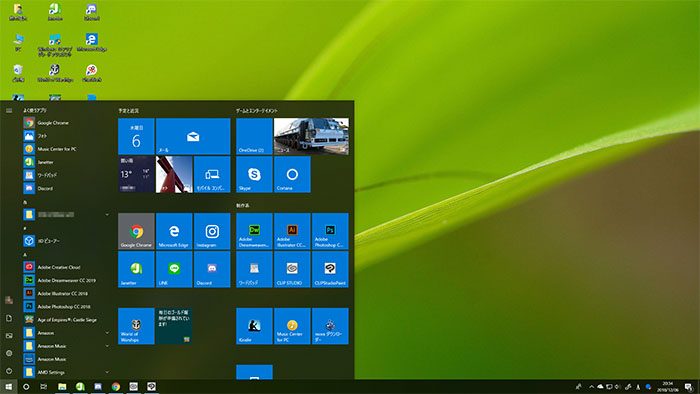
スタートメニューによく使うアプリを追加してみました。使用中のアプリだけがタスクバーに表示されます。
タスクバーがスッキリしたらデスクトップも気になってきたので、デスクトップも綺麗に整理。もうこれは10年分ぐらいの仕事をしたような達成感です。画面が以前よりも相当スッキリしました。
ゴミ箱はスタート画面からは操作出来ないようなので、デスクトップに残します。
作業を始める前には気づいていませんでしたが、スタートメニューを使うとデスクトップ画面が拡張されたようで意外と便利な事が分かってきました。また、アイコンのサイズを何段階かに切り替えられるので、よく使うアプリやフォルダは大きく表示して、使用頻度が低いアプリは小さくしておくような使い方も便利なように思います。
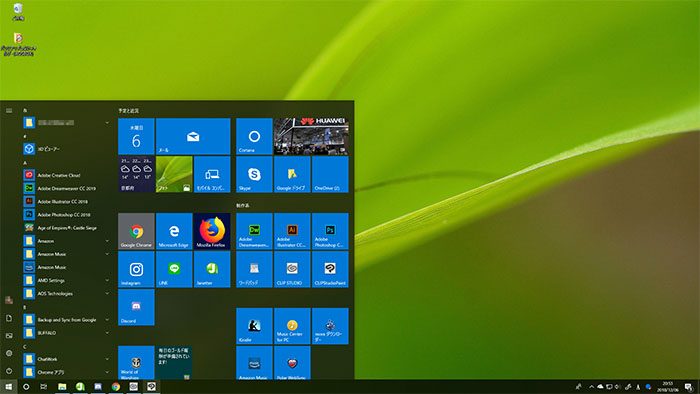
デスクトップのアイコンも綺麗に一掃してみました。もはや、やり残したことは有りません…
さらにタスクバーを使っていない場合に収納するモードを使用すると一層デスクトップがスッキリしますが、PCの状態が確認出来ないなど、問題点も有るのでタスクバーは表示しておいた方が便利な気がします。
慣れの問題かもしれませんけどね。
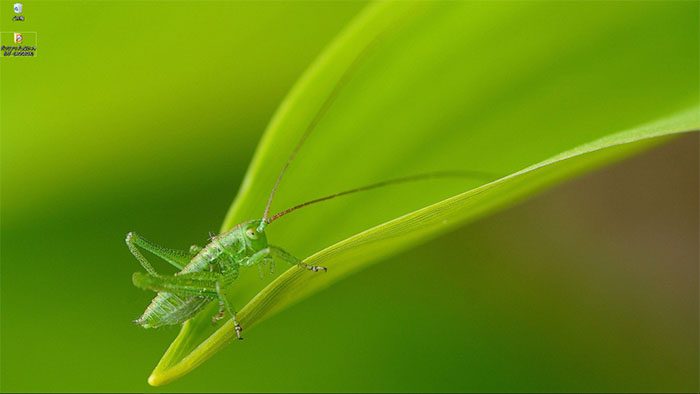
タスクバーを使うときだけ表示する設定に変えれば、本当にスッキリした画面になります。PCの状態を常時確認出来ないので、やや不便ですが…
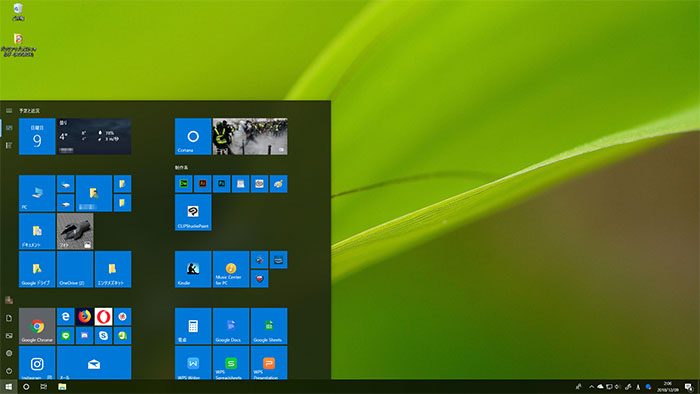
最終的に、使用頻度が低いアプリのアイコンは小さくしたり調整してみました。アイコンサイズを小にすると、名前が表示されないのが少し不便です。
マウスの中ボタンにスタートボタン割り振れば良いんじゃねぇ?
マイクロソフト スカルプト モバイル マウスのおかげで、スタートメニューの意外と便利な一面を体験出来たのですが、ここで一つの疑問が…
中ボタン(ホイール)にスタートボタン割り振れば良いのでは…
という訳で早速設定してみました。マウスのボタン設定ってこんな何回もクリックしなければ辿り着けない場所でしたっけ?などと思いながらも、設定そのものは簡単です。
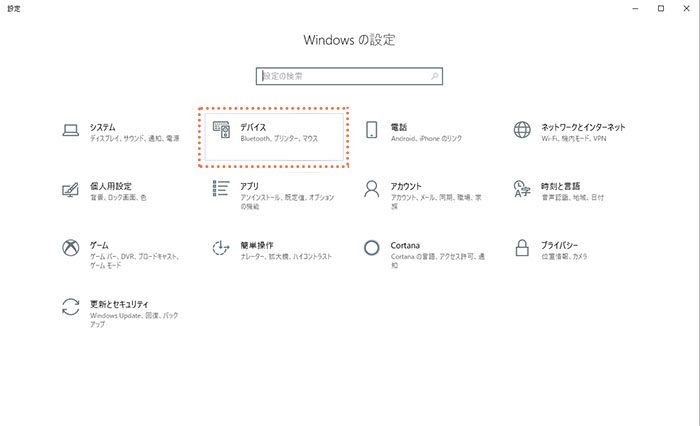
設定画面からデバイスを選択します。
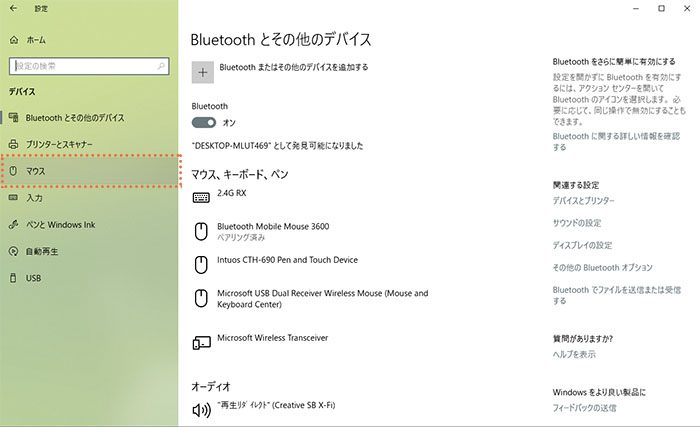
左端の項目からマウスを選択
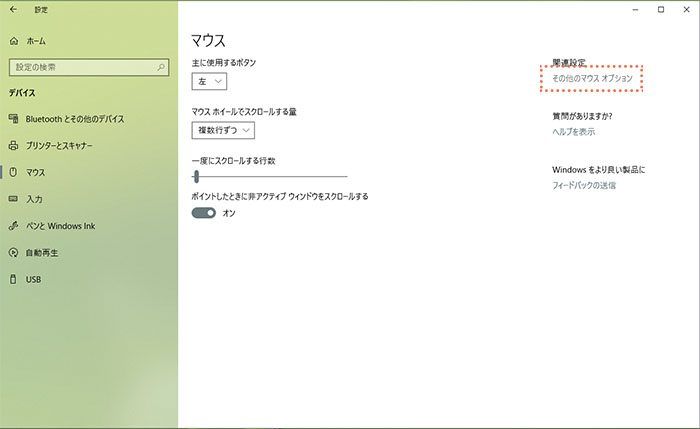
その他のマウス オプションを選択

さらに、「Microsoft マウスの設定を変更するには、ここをクリックします」を選択
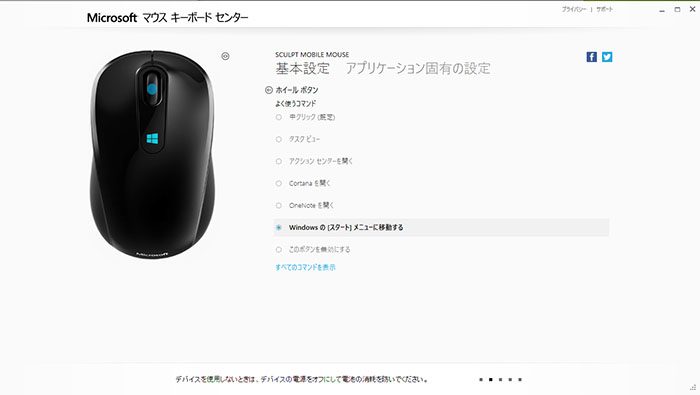
ホイールボタンを選択して、Windowsの「スタート」メニューをに移動するを選択します。画像からホイールボタンを選ぶ場合、ホイールの真ん中がホイールボタン、上下はホイールの設定に移動します。
しばらくするとデスクトップにアイコンやフォルダが増殖しそうですが、年内はこの状態を保っていきたいところです。
賛同者は少なそうですが、スカルプトモバイルマウス買わなくてもキーボードのスタートボタン使ったり、ホイールの中ボタン活用するとスタートメニュー活用できるので、一度試してみてください!
